How To Change Lock Screen Windows 8
Lesson 7: Personalizing Your Start Screen
/en/windows8/using-the-search-feature/content/
Personalizing your Start screen
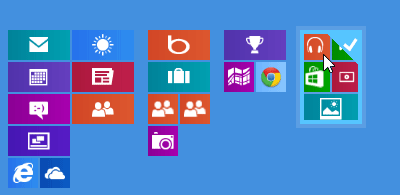 Personalizing the Start screen
Personalizing the Start screen
Y'all'll probably spend a lot of fourth dimension on your Get-go screen, so you may want to personalize it and then that information technology suits your taste. In this lesson, we'll show you several different ways to personalize it, including changing the groundwork image and color, rearranging apps, pinning apps, and creating app groups.
To modify your Commencement screen background:
- Hover the mouse in the lower-right corner to open the Charms bar, and and then select the Settings amuse.
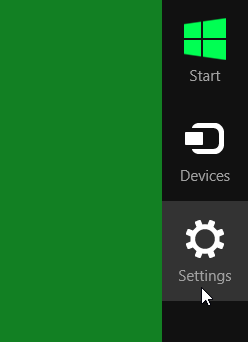 Selecting the Settings amuse
Selecting the Settings amuse - Click Personalize.
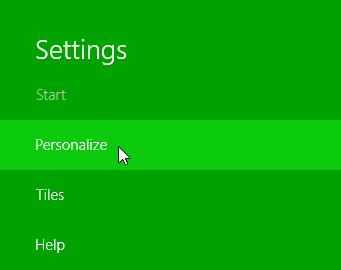 Clicking Personalize
Clicking Personalize - Select the desired background epitome and color scheme.
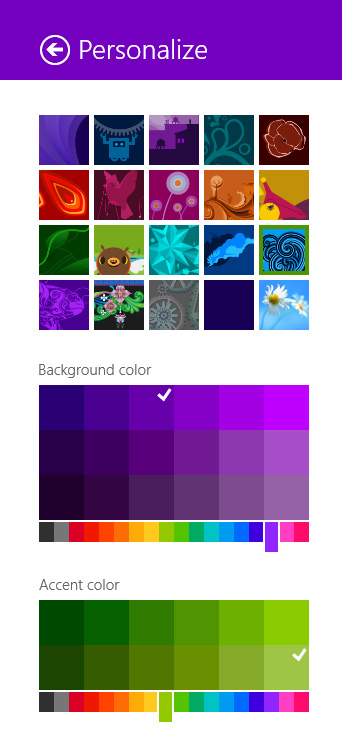 Changing the Showtime screen background
Changing the Showtime screen background
To modify your lock screen moving-picture show:
- Hover the mouse in the lower-right corner to open the Charms bar, then select the Settings amuse.
- Click Change PC settings.
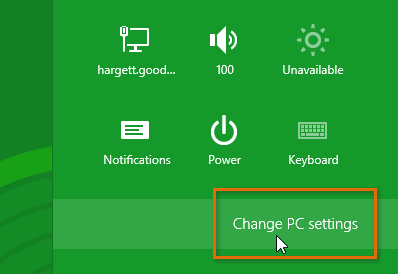 Clicking Change PC settings
Clicking Change PC settings - Select Lock screen near the meridian of the screen.
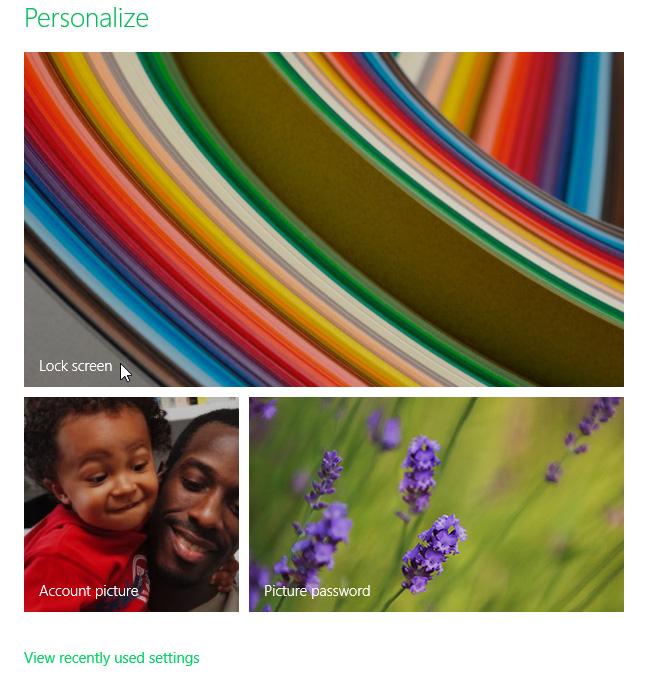 Clicking Lock Screen
Clicking Lock Screen - Select the desired picture from the listing of thumbnails. Alternatively, you tin can click Browse to select 1 of your own pictures.
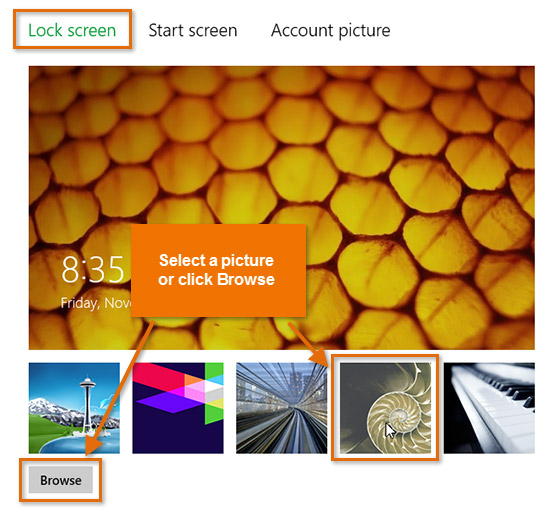 Selecting a lock screen picture show
Selecting a lock screen picture show
The lock screen volition appear whenever your computer is locked, which happens automatically after a few minutes of inactivity. You can likewise lock your computer by clicking your account name and selecting Lock.
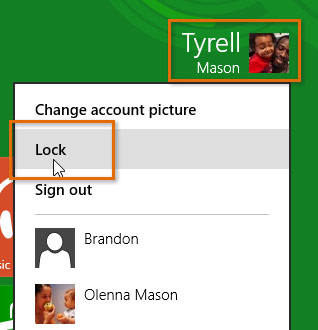 Locking the figurer
Locking the figurer
To change your account picture:
- Hover the mouse in the lower-right corner to open the Charms bar, and and then select the Settings amuse.
- Click Change PC settings, and then select Account picture.
- Click Browse.
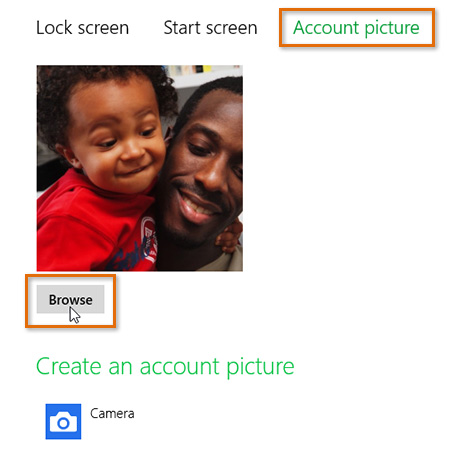 Changing the account picture
Changing the account picture - A list of folders will announced. Select the desired photograph on your computer, or click the drop-down pointer at the top of the screen to select a unlike location. In our instance, we'll add a photograph from our OneDrive.
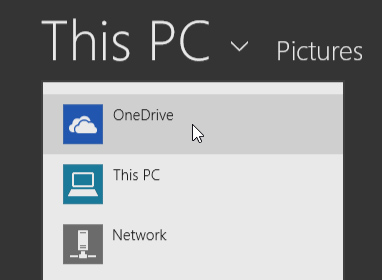 Navigating to the desired folder
Navigating to the desired folder - When you have selected a photo, click Choose image.
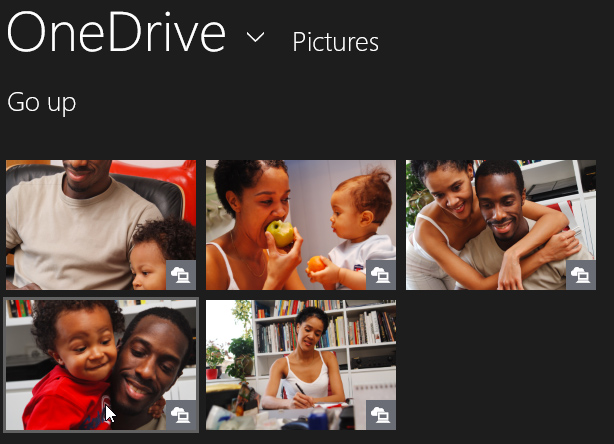 Selecting an paradigm
Selecting an paradigm
If your computer or tablet has a built-in camera, you can click Photographic camera to take a picture show of yourself.
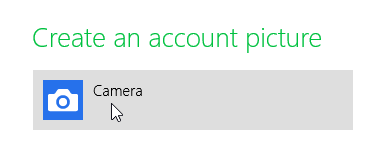 Clicking the Camera button
Clicking the Camera button
Customizing your Beginning screen apps
If yous don't like the fashion your apps are arranged on the Beginning screen, you lot can rearrange them by moving them wherever you desire. You lot may also notice that the animated live tiles are too distracting, and you can easily plow them off so they will display a apparently groundwork with no blitheness.
To move an app:
- Click, hold, and drag the app to the desired location.
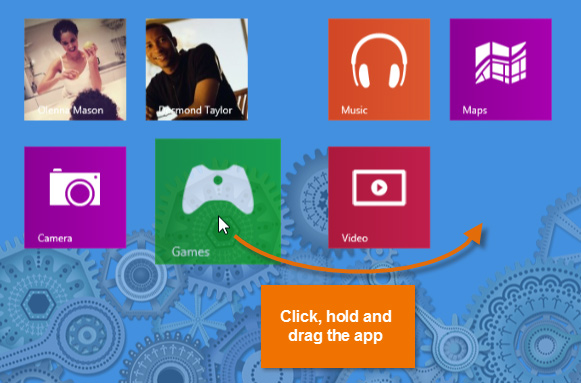 Moving an app
Moving an app - Release the mouse. The app will move to the new location.
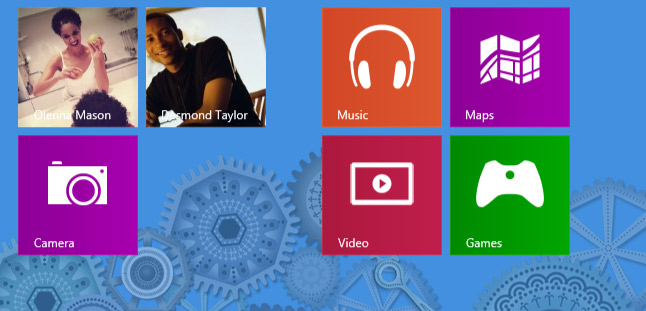 The app in its new location
The app in its new location
To turn a live tile off:
- Right-click the app you desire to change.
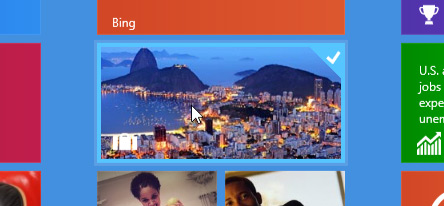 Correct-clicking a alive tile
Correct-clicking a alive tile - A toolbar will appear at the bottom of the screen. Click Turn alive tile off, and the tile will change to a plain background.
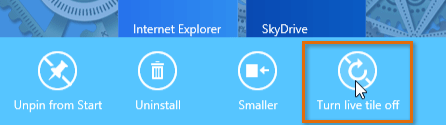 Turning a live tile off
Turning a live tile off
Pinning apps to the Outset screen
By default, the Starting time screen doesn't show all of the apps on your computer. However, information technology's easy to pin your favorite apps to the Start screen and so you lot can open them chop-chop.
To pin an app to the Get-go screen:
- Click the arrow in the lesser-left corner of the Offset screen to view all of the apps installed on your computer.
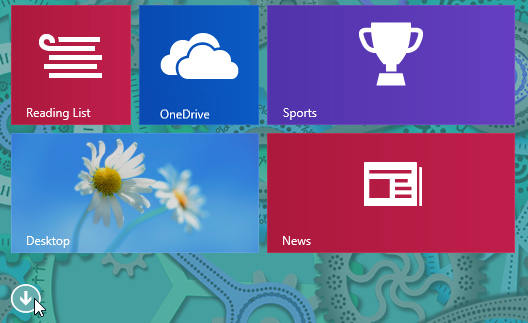 Going to All Apps
Going to All Apps - Locate and correct-click the desired app.
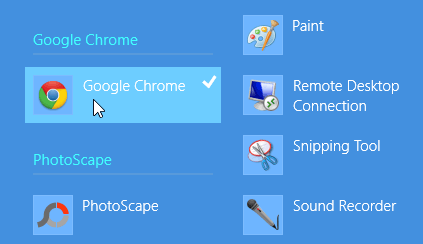 Right-clicking an app
Right-clicking an app - At the bottom of the screen, click Pin to Start.
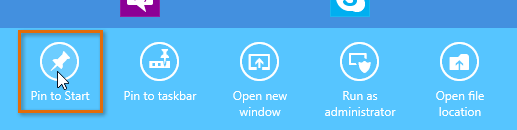 Pinning an app to the Start screen
Pinning an app to the Start screen - Click the lower-left corner to return to the Get-go screen. Your app volition now appear on the Outset screen.
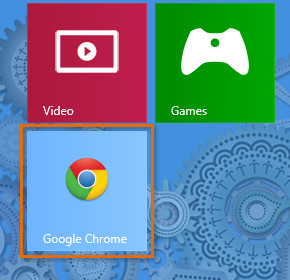 The pinned app
The pinned app
To unpin an app from the Start screen:
- From the Get-go screen, correct-click the desired app.
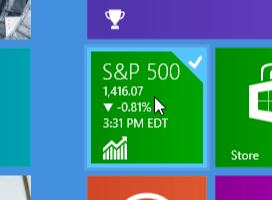 Right-clicking an app
Right-clicking an app - At the bottom of the screen, click Unpin from Start. The app volition disappear from the Start screen.
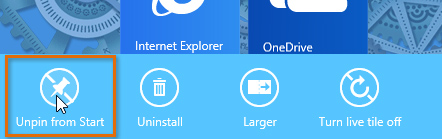 Unpinning an app from the Start screen
Unpinning an app from the Start screen
Creating app groups
To farther organize your apps, you lot tin can put related apps into groups. You tin as well proper name your groups, and each grouping will display its name at the acme.
To create a new app grouping:
- Click, agree, and elevate an app to the right until information technology is on an empty surface area of the Beginning screen.
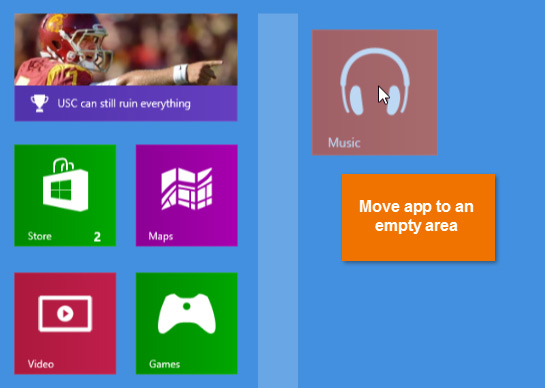 Moving an app
Moving an app - Release the mouse. The app will at present be in its ain app group, and you should see a space between the new group and the other groups. This space helps to visually carve up the dissimilar groups.
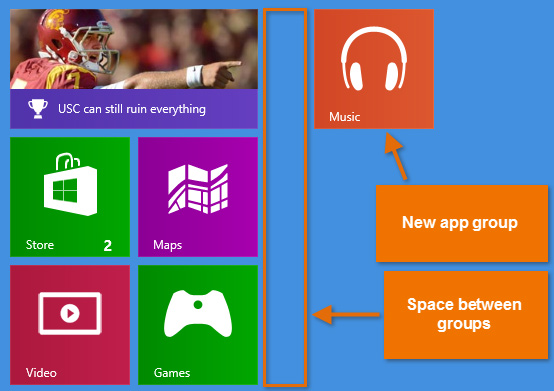 The new app group
The new app group - You can now move more apps into the new app group.
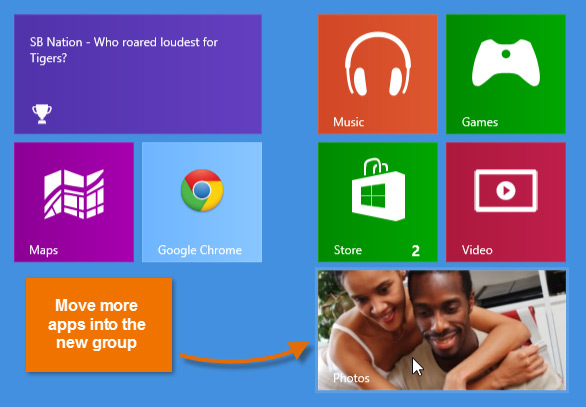 Adding apps to the new group
Adding apps to the new group
To proper name an app group:
- Correct-click any app on the Start screen, and so click Name group above the desired app grouping.
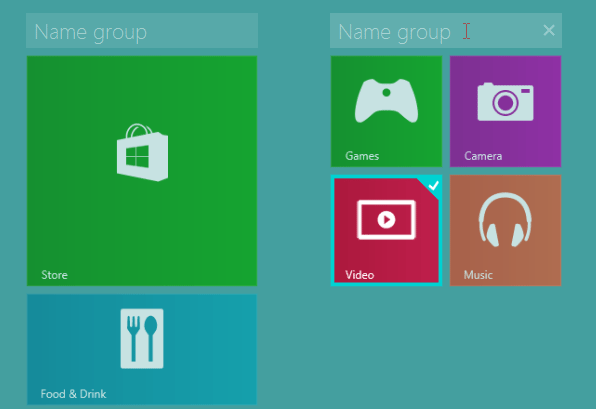 Clicking Name Grouping
Clicking Name Grouping - Type the desired proper name. Shorter names ordinarily work best, and so endeavor to use a single discussion if possible. When you're done, printing Enter.
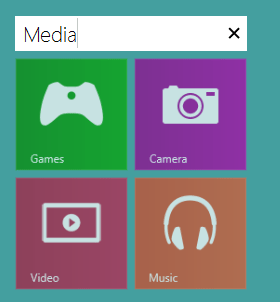 The new group proper noun
The new group proper noun - Click anywhere on the Offset screen to return to the normal view. The new name will announced higher up the app group.
/en/windows8/getting-started-with-the-desktop/content/
How To Change Lock Screen Windows 8,
Source: https://edu.gcfglobal.org/en/windows8/personalizing-your-start-screen/1/
Posted by: calderonades1986.blogspot.com


0 Response to "How To Change Lock Screen Windows 8"
Post a Comment